Sekce Grafický výstup
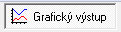
Sekce Grafický výstup nám nabízí horní nabídkové menu pro práci s grafem a pracovní
plochu, kde je připravena soustava souřadnic 0xy, kam se zobrazuje graf a všechny
změny grafu.
V dolní nabídkové liště jsou stejné nástroje ke kompilaci jako v sekci Model. Kromě
nich se zde spouští vykreslení hodnot modelu do grafu. Pod lištou je stejná plocha
jako v sekci Model, kde se zobrazují chybové hlášky apod. - viz Sekce Model, 3. nabídková
lišta.
1. Horní nabídková lišta

Tlačítka pro přidání dalšího grafu:
 Přidat levý graf
Přidat levý graf
 Přidat pravý graf
Přidat pravý graf
 Přidat horní graf
Přidat horní graf
 Přidat dolní graf
Přidat dolní graf
Tlačítka pro práci s grafem:
 Nastavení grafu
Nastavení grafu
 Přizpůsobit graf
Přizpůsobit graf
 Vymazat graf
Vymazat graf
 Vymazat všechny grafy
Vymazat všechny grafy
Tlačítka pro další práci s průběhy:
 Přidání průběhu
Přidání průběhu
 Úprava průběhu
Úprava průběhu
 Vymazat všechny průběhy
Vymazat všechny průběhy
 Tlačítko Export grafu
Tlačítko Export grafu
 Tlačítko Zobrazit data
Tlačítko Zobrazit data
Popis funkcí tlačítek
 Přidat levý graf - přidá na pracovní plochu nový graf vlevo od stávajícího
Přidat levý graf - přidá na pracovní plochu nový graf vlevo od stávajícího
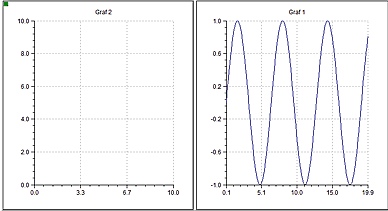
 Přidat pravý graf - přidá na pracovní plochu nový graf vpravo od stávajícího
Přidat pravý graf - přidá na pracovní plochu nový graf vpravo od stávajícího
 Přidat horní graf - přidá na pracovní plochu nový graf nad stávající
Přidat horní graf - přidá na pracovní plochu nový graf nad stávající
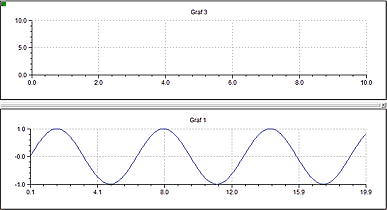
 Přidat dolní graf - přidá na pracovní plochu nový graf pod stávající
Přidat dolní graf - přidá na pracovní plochu nový graf pod stávající
Pokud je v pracovní ploše více oken s grafy, je okno s grafem, se kterým se právě
pracuje, označeno zeleným čtverečkem vlevo nahoře.

 Nastavení grafu - kliknutím na ikonku "Nastavení grafu" se rozbalí
box s tímto výběrem:
Nastavení grafu - kliknutím na ikonku "Nastavení grafu" se rozbalí
box s tímto výběrem:
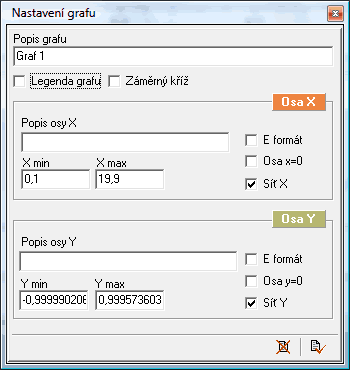
• Popis grafu
Zde zadáváme text, který chceme mít v hlavičce celého grafu. Pokud název nezměníme,
je zadáno slovo Graf a číslo jeho pořadí, např. Graf 1 Legenda grafu
Volbu zaškrtneme, pokud chceme na ploše grafu zobrazit legendu. Záměrný kříž
Volbu zaškrtneme, pokud chceme mít na ploše grafu pomocný pohyblivý záměrný kříž,
který umožňuje odečítat souřadnice bodů grafu. Hodnoty souřadnic se zobrazují vpravo
dole (zeleně).
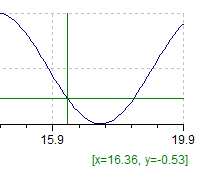
• Osa X, Osa Y
Popis - zde zadáváme, jak bude popsána osa x, resp. osa y, např. čas t, resp. hmotnost.
V grafu se pak popis ukáže u příslušné osy.
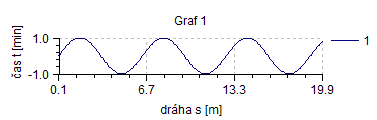
• Xmin a Xmax - do okének Xmin a Xmax (resp. Ymin, Ymax) zadáváme minimální a maximální
hodnoty proměnné na ose x, resp. y, které chceme zobrazit.
(Zadání minimální a maximální hodnoty provádíme až po zobrazení grafu, pokud chceme
nějak omezit výběr proměnné.)
• E formát - volbu zaklikneme v případě, že vypočítané hodnoty jsou příliš velká
nebo příliš malá čísla a je výhodné je zobrazit ve vědeckém tvaru a • 10n,
kde a je reálné číslo z intervalu (0; 10)
• Osa x=0, resp. osa y=0 - volbu zaklikneme v případě, že do grafu chceme zobrazit
přímku x=0, resp. y=0 -Síť X, resp. Síť Y.
Zakliknutím výběru se v podkladu grafu zobrazí pomocné linky (síť) pro snazší odečítání
hodnot.
 Potvrdit výběr - tlačítkem potvrdíme novou volbu hodnot a textů.
Potvrdit výběr - tlačítkem potvrdíme novou volbu hodnot a textů.
 Zrušit výběr - tlačítko zruší výběr a zavře dialogové okno bez uložení změněných
hodnot.
Zrušit výběr - tlačítko zruší výběr a zavře dialogové okno bez uložení změněných
hodnot.
 Přizpůsobit graf - pokud přidáme nový graf, je standardně nastaveno měřítko
na osách x, y, v intervalu (0, 10). V takto zadaných hodnotách nemusí být vidět
celý průběh grafu modelu. Kliknutím na tlačítko se nastaví hodnoty na osách x, y
tak, aby byl graf viditelný v celém průběhu od minimálních do maximálních hodnot.
Přizpůsobit graf - pokud přidáme nový graf, je standardně nastaveno měřítko
na osách x, y, v intervalu (0, 10). V takto zadaných hodnotách nemusí být vidět
celý průběh grafu modelu. Kliknutím na tlačítko se nastaví hodnoty na osách x, y
tak, aby byl graf viditelný v celém průběhu od minimálních do maximálních hodnot.
 Vymazat graf - použitím tlačítka se vymaže graf, se kterým se pracuje. Pokud
je v pracovní ploše více grafů, je graf, se kterým se pracuje označen zeleným čtverečkem
vlevo nahoře.
Vymazat graf - použitím tlačítka se vymaže graf, se kterým se pracuje. Pokud
je v pracovní ploše více grafů, je graf, se kterým se pracuje označen zeleným čtverečkem
vlevo nahoře.
 Vymazat všechny grafy - použitím tlačítka se vymažou všechny grafy na pracovní
ploše.
Vymazat všechny grafy - použitím tlačítka se vymažou všechny grafy na pracovní
ploše.
 Přidání průběhu - kliknutím na ikonku "Přidání průběhu" se rozbalí
box, který nám umožní zobrazit graf do soustavy souřadnic.
Přidání průběhu - kliknutím na ikonku "Přidání průběhu" se rozbalí
box, který nám umožní zobrazit graf do soustavy souřadnic.
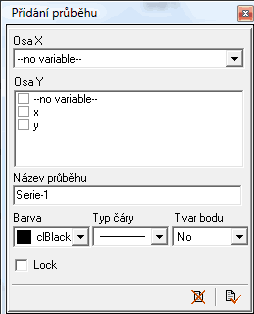
• Osa X - zde zvolíme, jaká proměnná se zobrazí na vodorovné ose (x). Volit můžeme
pouze 1 z možností.
• Osa Y - zde zaklikneme, jaká proměnná se zobrazí na svislé ose (y). V tomto případě
můžeme zvolit 1-3 možnosti, pak se nám zobrazí 1-3 průběhů.
• Název průběhu - do okénka se zapisuje požadovaný název průběhu grafu. Pokud se
má zobrazit průběhů více (2-3), aplikace je označí stejným názvem a přidá číslo
jejich pořadí. Název dalších průběhů lze upravit tlačítkem úprava průběhu.
• Barva - zde volíme z nabídky barev průběhu.
• Typ čáry - zde volíme z nabídky typů čar průběhu.
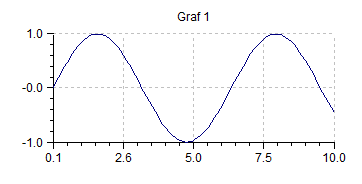
Př. Zde jsme zvolili plnou čáru modré barvy.
• Tvar bodu - v případě, že jsme v okénku typ čáry zvolili "No line",
bude průběh vykreslen body a zde zvolíme tvar bodu.
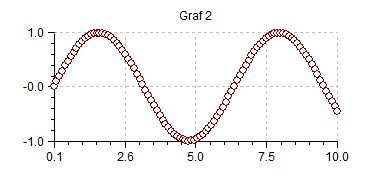
Př. Zde jsme zvolili zobrazení pomocí bodů tvaru čtverečku hnědé barvy.
• Lock - zakliknutím této volby zamkneme průběh, což znamená, že se s novým výpočtem
modelu tento průběh nebude počítat a tím pádem se nebude měnit.
 Potvrdit výběr - tlačítkem
potvrdíme novou volbu hodnot a textů.
Potvrdit výběr - tlačítkem
potvrdíme novou volbu hodnot a textů.
 Zrušit výběr - tlačítko zavře
dialogové okno bez uložení změněných hodnot a textů.
Zrušit výběr - tlačítko zavře
dialogové okno bez uložení změněných hodnot a textů.
 Úprava průběhu
Úprava průběhu
Kliknutím na ikonku "Úprava průběhu" se rozbalí box, s jehož pomocí upravujeme
již vytvořené průběhy. Umožňuje nám měnit hodnoty a texty, které jsme v minulém
kroku zadávali jako nové.
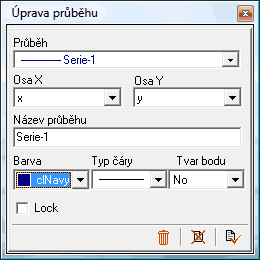
• Průběh
Zde volíme z nabídky průběh, který budeme upravovat. V nabídce jsou ty průběhy,
které jsme předtím založili.
• Osa X
Zde můžeme měnit proměnnou, která se zobrazí na vodorovné ose (x). Volit můžeme
pouze 1 z možností.
• Osa Y
Zde můžeme měnit proměnnou, která se zobrazí na svislé ose (y). Volit můžeme pouze
1 z možností.
• Název průběhu
Do okénka se zapisuje nový (změněný) název stávajícího průběhu.
• Barva
Zde můžeme volit novou barvu z nabídky barev průběhu.
• Typ čáry
Zde můžeme volit nový typ čáry z nabídky typů čar průběhu.
• Tvar bodu
Zde můžeme volit nový tvar bodu, v případě, že je v okénku typ čáry zvoleno "No
line".
• Lock
Zakliknutím této volby zamkneme průběh, což znamená, že se s novým výpočtem modelu
tento průběh nebude počítat a tím pádem se nebude měnit.
 Potvrdit výběr - tlačítkem potvrdíme novou volbu hodnot a textů.
Potvrdit výběr - tlačítkem potvrdíme novou volbu hodnot a textů.
 Zrušit výběr - tlačítko zavře dialogové okno bez uložení změněných hodnot a textů.
Zrušit výběr - tlačítko zavře dialogové okno bez uložení změněných hodnot a textů.
 Smazat průběh - tlačítko smaže průběh, se kterým se pracuje.
Smazat průběh - tlačítko smaže průběh, se kterým se pracuje.
 Vymazat všechny průběhy - použitím tlačítka se vymažou všechny průběhy ve
zvoleném grafu.
Vymazat všechny průběhy - použitím tlačítka se vymažou všechny průběhy ve
zvoleném grafu.
 Export grafu - kliknutím na tlačítko je nabídnut export grafu ve formátu
jpg nebo bmp. Po zadání názvu souboru je zobrazeno dialogové okno s nabídkou zadání
rozměru exportovaného grafu.
Export grafu - kliknutím na tlačítko je nabídnut export grafu ve formátu
jpg nebo bmp. Po zadání názvu souboru je zobrazeno dialogové okno s nabídkou zadání
rozměru exportovaného grafu.
 Zobrazit data
- kliknutím na tlačítko se zobrazí tabulka vypočítaných hodnot modelu. V tabulce
se zobrazují za sebou vždy 2 sloupce jednoho průběhu, první s nezávisle proměnnou
(x), druhý se závisle proměnnou (y). Pokud je v grafu více průběhů, jsou dvojice
sloupců zobrazeny za sebou.
Zobrazit data
- kliknutím na tlačítko se zobrazí tabulka vypočítaných hodnot modelu. V tabulce
se zobrazují za sebou vždy 2 sloupce jednoho průběhu, první s nezávisle proměnnou
(x), druhý se závisle proměnnou (y). Pokud je v grafu více průběhů, jsou dvojice
sloupců zobrazeny za sebou.